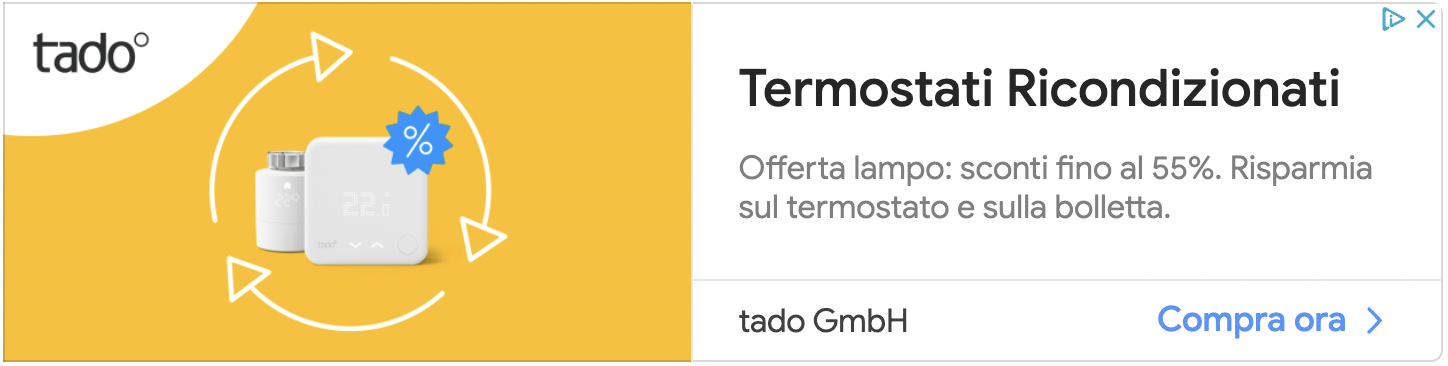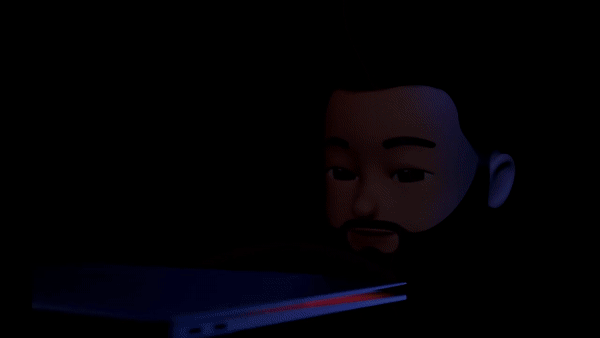Come saprete abbiamo rilasciato la nuova applicazione di iSpazio in App Store e siamo davvero felicissimi dei feedback che stiamo ricevendo da parte di tutti voi: è un vero tripudio di complimenti, quindi colgo l’occasione per ringraziarvi!

Tra le novità abbiamo una sezione “Altro” completamente dinamica attraverso la quale potrete seguire gli eventi Apple in diretta ma anche accedere ad alcune chicche. Una di queste è la possibilità di creare un video identico a quello utilizzato da Apple come invito alla WWDC21.
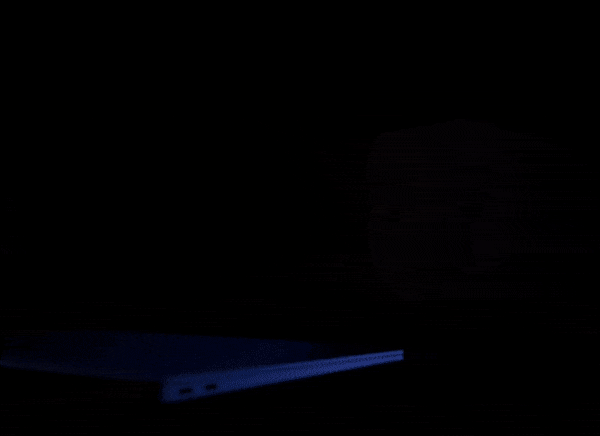
In questo articolo vi mostriamo come si realizzano questi video fornendovi le istruzioni passo passo sia sottoforma di video che per iscritto. Iniziate a guardare il video:
Video Istruzioni
Di seguito invece vi illustriamo gli stessi passaggi per iscritto, nella maniera più dettagliata possibile.
Guida: Come creare il proprio video con “3D meWWDC21”
Primo step: Installazione del comando rapido
Per prima cosa scarichiamo il comando rapido che si trova in questa pagina tramite il tasto “ottieni” oppure direttamente nel Tab “Altro” dall’applicazione iSpazio ed installiamolo. Molte persone non avranno problemi a farlo e potranno passare direttamente al Secondo Step, tuttavia chi non ha mai utilizzato l’applicazione Comandi Rapidi prima d’ora, verrà subito bloccato con un primo intoppo. Dovrà infatti eseguire alcuni passaggi in più, che andiamo subito a vedere insieme.
Chi non ha mai utilizzato l’app Comandi prima d’ora, nel tentativo di installare il nostro comando visualizzerà un popup con scritto: “Non è possibile aprire 3D meWWDC21”
Come risolvere?
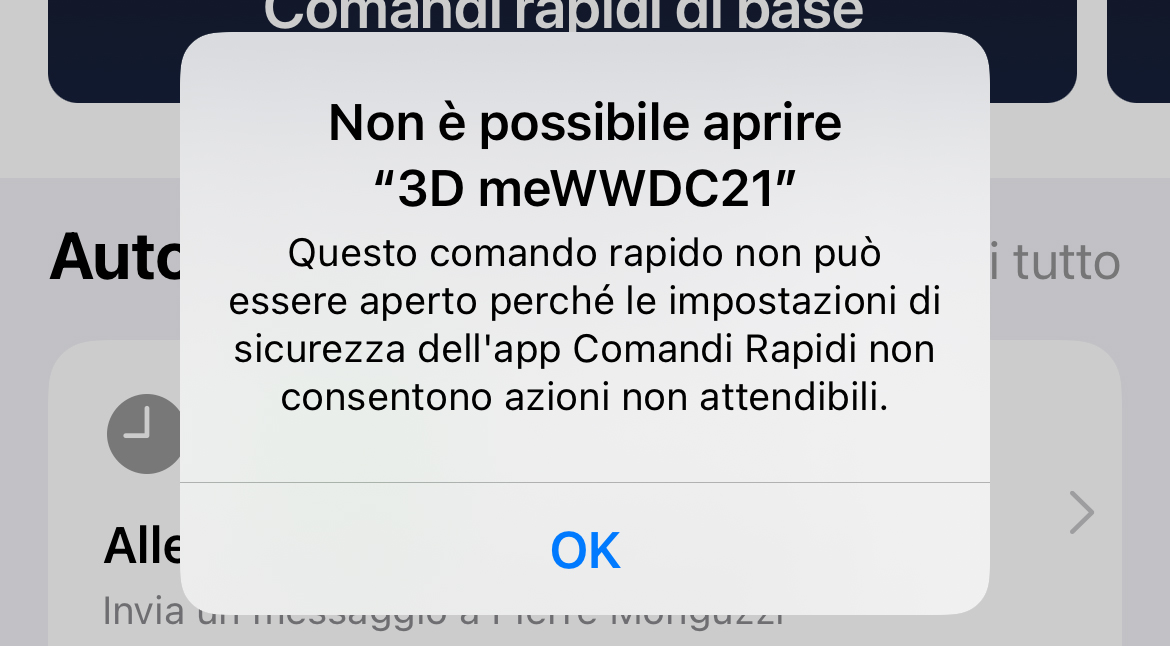
Per risolvere il problema dovrete aprire l’applicazione Comandi Rapidi, entrare nella sezione “Galleria“, toccare sull’immagine con scritto “Comandi rapidi di base” e selezionare quello giallo con scritto “Nuova nota con data” (in realtà uno vale l’altro, quindi siete liberi di sceglierne uno qualunque, ma noi nella guida procediamo con questo).
Adesso scegliete “Aggiungi comando rapido” e poi spostatevi nella Homepage dell’applicazione, ovvero il primo tab della parte inferiore, dove ritroverete il comando appena installato. Cliccate sul rettangolo giallo per avviarlo, e cominceranno a scendere delle finestre dalla parte alta dello schermo. Cliccate sempre Ok finchè non sparirà tutto. Adesso uscite dall’app ed aprite “Impostazioni”, cercate “Comandi Rapidi” dall’elenco ed attivate l’interruttore in corrispondenza di “Comandi non attendibili”.
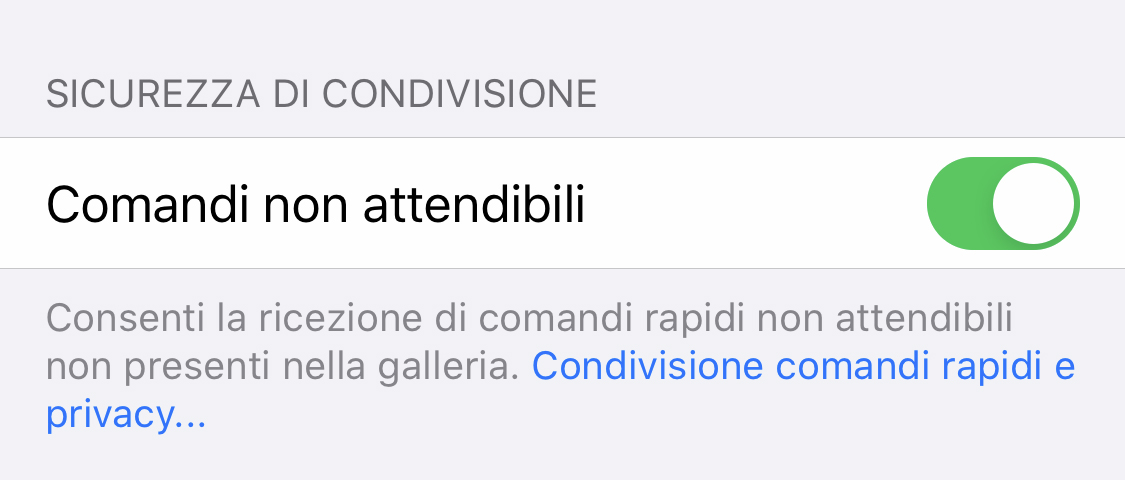
Questo vi permetterà di installare comandi realizzati da altre persone anzichè limitarvi a quelli di Apple. I comandi di iSpazio e quelli del sito Shortcuts Central sono assolutamente sicuri, quindi attivate quell’interruttore e poi tornate nell’app di iSpazio. Provate nuovamente a scaricare il comando 3D meWWDC21 e questa volta la pagina si aprirà senza alcun errore. Scorretela fino in fondo e poi cliccate sul tasto rosso “Aggiungi comando rapido non attendibile” per installarlo correttamente. Siamo pronti per lo step numero 2.
Secondo step: Creiamo il video con la nostra Memoji 3D
Questo passaggio è molto semplice. Prima di tutto apriamo iMessage, perchè le Memoji sono presenti soltanto qui.
- Tocchiamo il tasto per creare un nuovo messaggio
- Come destinatario del messaggio mettiamo il nostro numero o il nostro nome così da inviare il risultato a noi stessi
- Dalla barra posta sopra la tastiera, tocchiamo l’icona delle Memoji. E’ quell’icona a base nera, con una faccia disegnata al centro ed una cornice gialla intorno.
- Se avete già creato la vostra personale Memoji in passato, la troverete già qui, che segue tutti i movimenti del vostro viso. Se invece non avete mai creato una Memoji.. è l’ora di farlo. E’ davvero semplice come operazione, vi permetterà di scegliere il colore della pelle, i capelli, gli occhi e così via, fino ad arrivare ad un risultato finale.
- Una volta ottenuta una Memoji, mettetevi leggermente di profilo. Noterete che anche la faccina nello schermo farà la stessa cosa. Individuate il tasto di registrazione rosso posto in basso a destra e registrate un piccolo video dai 3 ai 5 secondi al massimo in cui simulate un effetto stupore. Sostanzialmente, mentre siete di profilo, dovrete aprire la bocca “meravigliati” e poi sorridere.
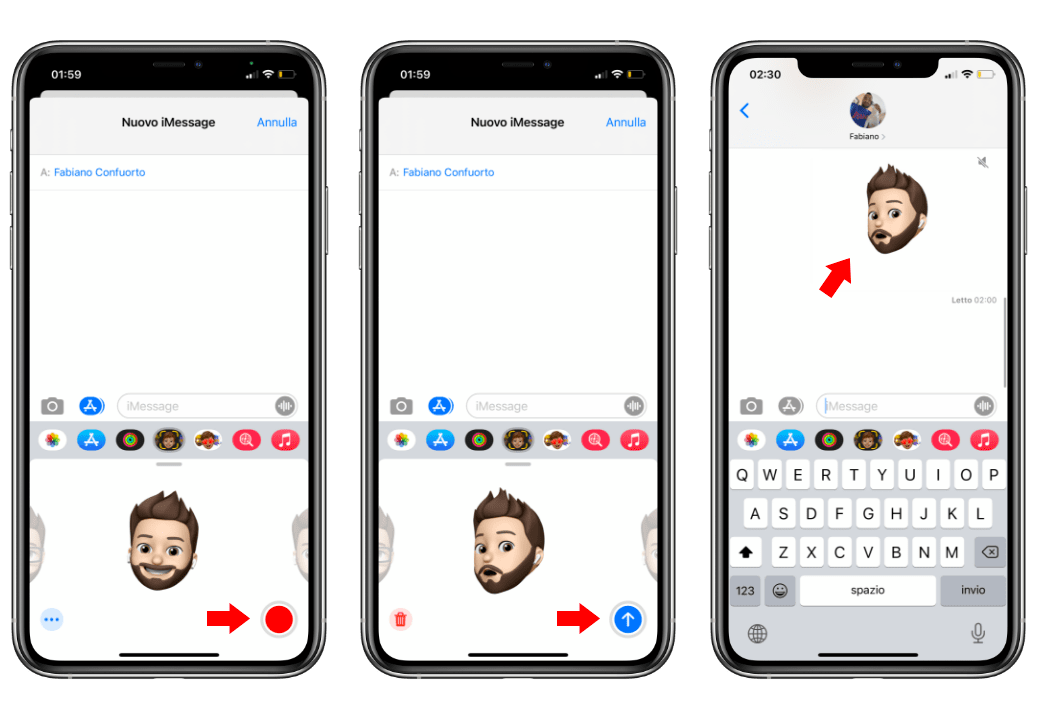
- Terminate l’operazione di registrazione cliccando sul tasto “stop” e poi inviate il video a voi stessi premendo sulla freccia blu che sarà comparsa.
- Una volta inviato il video a voi stessi, toccatelo all’interno della conversazione iMessage e si ingrandirà a tutto schermo. Cliccate il tasto di Condivisione in basso a sinistra e scegliete Salva video.
- Se il video è più lungo di 5 secondi, allora adesso entrate nell’App foto e tagliatelo. Altrimenti proseguite con lo step finale.
Terzo step: Generiamo il video finale con 3d meWWDC21
Abbiamo installato il comando con successo, abbiamo realizzato il piccolo video della nostra faccia che simula stupore, siamo pronti per generare il video finale!
Aprite l’applicazione di iSpazio, entrate nella sezione “Altro” (il quinto tab in basso). Scorrete la pagina fino a trovare il tasto “Genera il tuo video adesso!”. Questo tasto vi farà aprire l’applicazione Comandi e vi farà eseguire il comando rapido “3D meWWDC”.
La prima cosa che apparirà sullo schermo sarà: “3D meWWDC21” desidera accedere alle tue foto. Cliccate su OK in maniera tale da poter attingere il video della Memoji che avete realizzato prima direttamente dall’app foto.
La seconda schermata che si aprirà a tutto schermo infatti, sarà proprio quella di selezione del video. Spostatevi su “Album” entrate in “Recenti” e dovrete trovare il video della vostra Memoji come ultimo file. Toccatelo.
Apparirà una frase in inglese “Do you want to add your Name in the video?” vi sta chiedendo se volete aggiungere il vostro nome sul video, in maniera tale da personalizzarlo. Qui sta a voi la scelta. Se scegliete Yes, si aprirà una altro popup in cui dovrete inserire il vostro nome, altrimenti continuerete. Apparirà un altro avviso che dice: Sono richiesti dai 10 ai 60 secondi per generare il video. Per favore non toccare lo schermo durante il processo. Vuoi continuare? Naturalmente cliccate su Yes e successivamente su OK.
Attendete il tempo necessario e alla fine vi verrà mostrato il sorprendente video finale! Toccate l’icona di condivisione per salvarlo.
Potete fare tutto quello che volete con questo video. Condividerlo su Instagram (se lo fate taggateci @ispazio), inviarlo agli amici e perfino creare uno Sfondo LIVE! Buon divertimento!
.
.
Domande e risposte:
D: Ho provato a creare il video ma mi viene mostrato un avviso con scritto “Your vdeo could not be generated. Please try again in a few minutes”. Cosa vuol dire? Perchè vedo questo errore?
R: Generare questi video richiede un grande sforzo che grava sul nostro server. Per evitare problemi al sito, abbiamo limitato la funzione ad un massimo di 6 video generati contemporaneamente. Se visualizzate questo errore, vuol dire che altre 6 persone stanno già generando ed ottenendo il loro video in quel preciso istante. E’ una cosa che ci aspettiamo possa capitare spesso durante la prima giornata di lancio dell’applicazione, successivamente non dovrebbe più accadere. L’unica cosa che dovrete fare è “mettervi in coda”, ovvero aspettare un momento più tranquillo per generare il vostro video. Riprovate quindi tra qualche minuto, in tarda serata o domani mattina.
D: Ho provato a creare il video ma visualizzo questo errore: “The token has expired. Open the iSpazio app again to generate a new token”. Cosa vuol dire? Cosa devo fare?
R: Per evitare la diffusione ed un utilizzo improprio di questa piccola chicca realizzata da iSpazio e per evitare problemi sul nostro server, abbiamo inserito un token, una sorta di chiave, che scade dopo pochi minuti. Per riuscire ad avviare il comando, occorre avere un token valido e questo token si ottiene unicamente cliccando sul tasto “Genera il tuo video adesso!” presente nell’applicazione iSpazio.
D: Se provo ad avviare il comando dall’applicazione Comandi Rapidi, mi dice che non è possibile. Perchè?
R: Per proteggere il nostro lavoro ed evitare la diffusione impropria del nostro comando, abbiamo inserito un’impostazione di sicurezza che permette di eseguirlo correttamente soltanto se viene avviato attraverso l’applicazione iSpazio. Quindi aprite l’app, entrate nel tab “Altro” e cliccate su “Genera il tuo video adesso!”. Soltanto questo tasto riuscirà ad eseguire correttamente il comando che vi creerà il video.